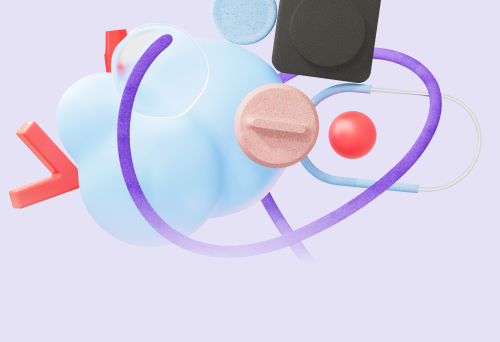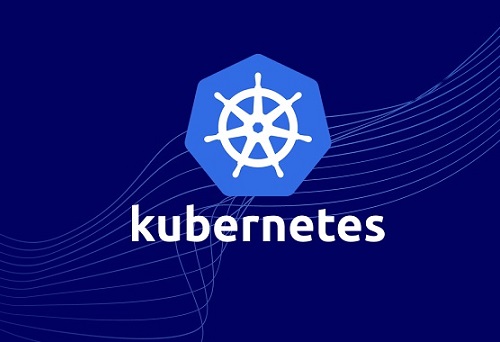Фарид Нигматуллин, «ВидеоМатрикс»: У видеоаналитики в промышленности большие возможности

Олеся Суханос, «МегаФон ПроБизнес»: Экологическая обстановка стабилизируется за счет новейших технологий

Дмитрий Балдин, «РусГидро»: Вынужденный переход на open source приводит к увеличению поверхности кибератак

Экология должна быть экономной: как автоматизировать экологический мониторинг на российских технологиях